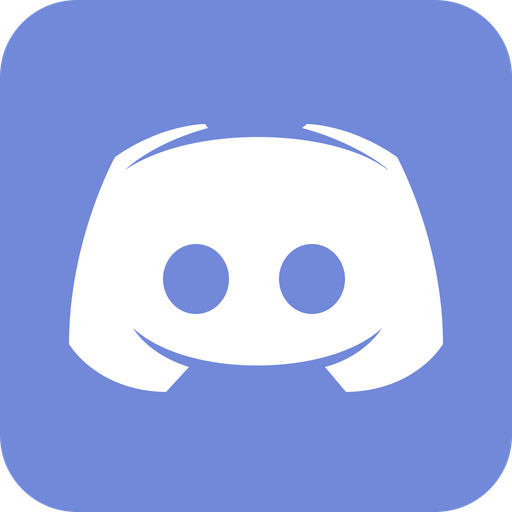For the most part, this section will attempt to only mention things that work equally for PC and Console. As such, this will assume you have already set up and enabled your controller. If you are a PC player and still need to set that up, please head to the PC Setup section first.
How to Access the Main Menu With A Controller
You need to open up your menu, this should be on your Start button, also known as Options on PS4 and PS5. Then use your d-pad to go to the System Configuration. Then press your confirm button; this is by default X on PS4/5 controllers, and A on xbox controllers.
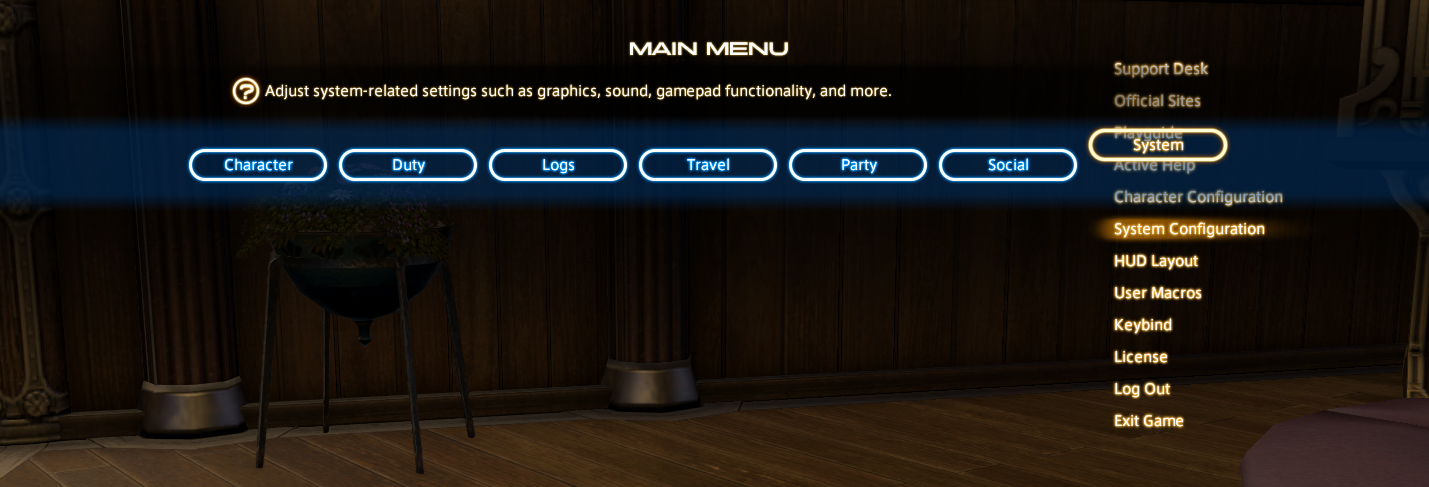
You menu might look different, possibly this:
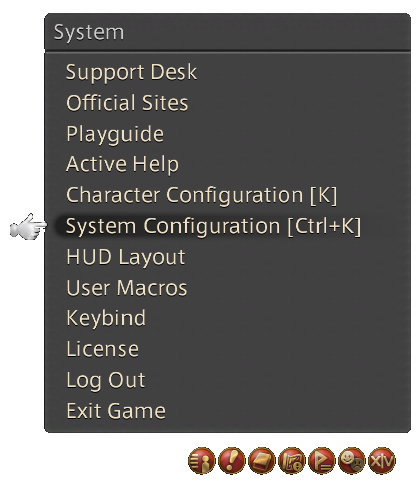
How to pick between the two different styles will be covered in the HUD guides.
Checking Button Configuration
If you go to Button Configuration within System Configuration, you will see your bindings.
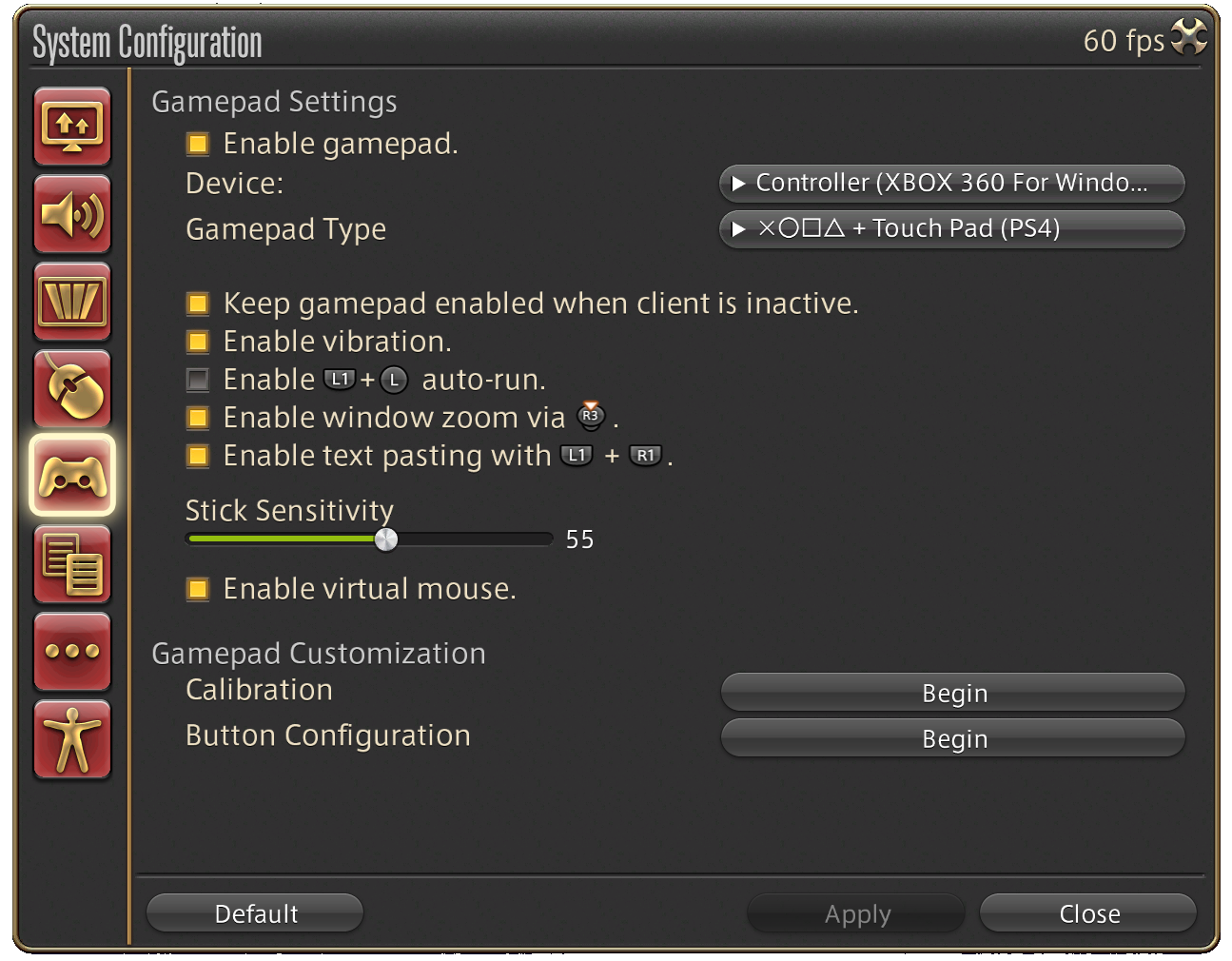
Default configuration on PC
This is the same default for both PS4 & PC, though the pictures will look slightly different just because it uses a different model for the controller in the center.
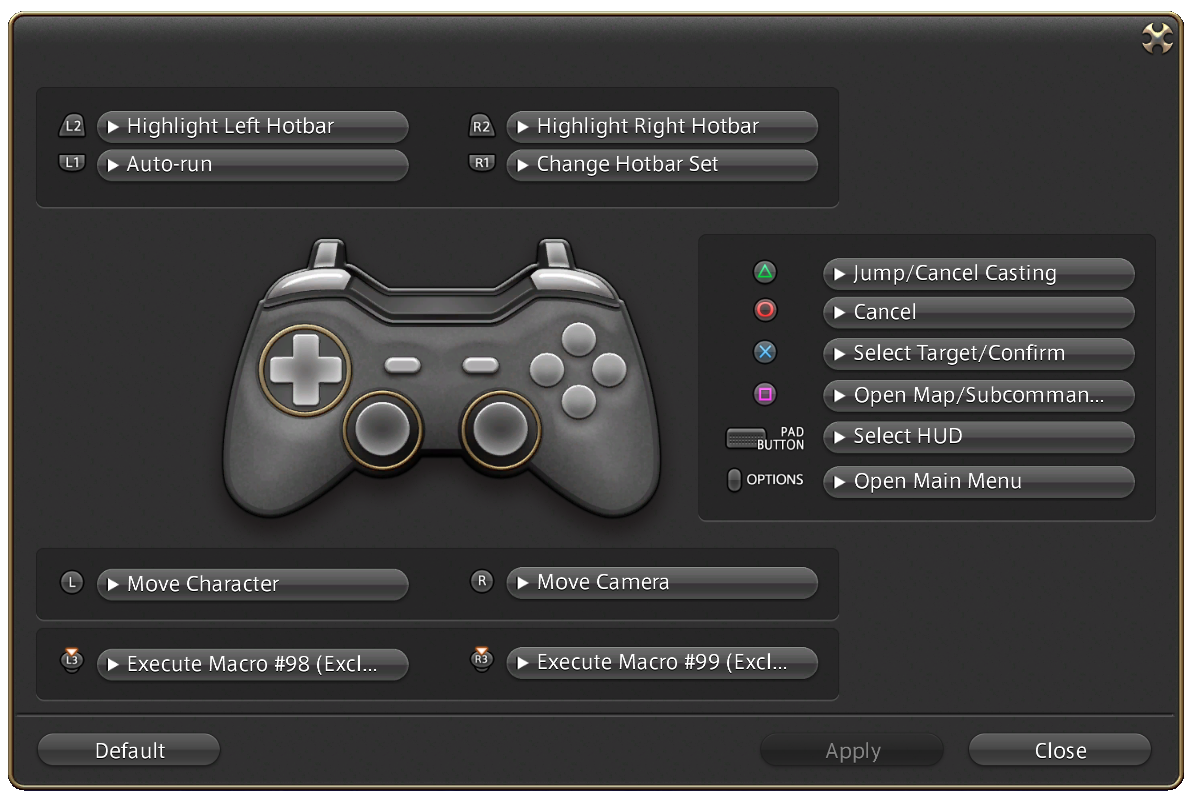
Throughout this guide, buttons will typically be referred with their ‘official’ name. (For example, “Select HUD” button or “Cancel Button”) for those who are not using the default configuration - as well as include the default PlayStation button.
Example: Cancel (Circle)
While you can change the settings, they are effectively done by groups.
- The top section (bumpers and triggers)
- The face buttons, Select/PAD, and Options
- The analog sticks
- The analog clicks
The analog clicks section is the only section where you can choose between more choices than the amount of buttons available for that group, which include:
- Change Camera (Default R3) - Switches between First person and Third person view
- Reset Camera Position - Sets your camera back to center, in front of you, not zoomed in or out. There is no macro version, but there is a character configuration setting that can allow you to accomplish this while zooming in fully.
- Draw/Sheathe Weapon.This is unnecessary, there’s another way to do this already built-in by using your “Auto-Run” and “Change hotbar set” buttons (L1 + R1).
- Lock On. Macro version: /lockon . Keeps the camera on the target, which can affect how you move.
- Draw Weapon/Lock On (Default L3). If you have no target, you sheathe or draw your weapon. If you have a target, you lock on or off.
- Sit/Lock On. If you have no target, you sit. If you have a target, you lock on or off.
- Face Target. Macro version: /facetarget
- Assist Target. Changes target to your target’s target. Macro version: /assist
- Face Camera. Can be useful for pictures and RP, but not regular content. Macro version: /facecamera
- Execute Macro #98 (Exclusive) - Character macro you can create
- Execute Macro #99 (Exclusive) - Character macro you can create
- Not Assigned (do nothing)
Should you use the default button configuration?
Probably not. Let’s go over why:
You do not need to keep the default for L3 and R3, especially “Change Camera”
Going into first person view is largely not helpful, as it will make it difficult to view certain battle mechanics, and there is a character configuration to allow that by zooming in all the way. If you do need the change camera for a specific reason, such as perhaps recording a video or for Role-Play, you can temporarily change it, but for regular gameplay there is just no need for that.
There are better options for L3 and R3, such as:
- Macro #98 and/or #99, which are the only ways you can assign an action or macro to a click.
- Any of the 3 Lock-On options can be a decent choice if it’s something you need to help focus, or if you like the way it affects movement (to be covered later).
- Assist Target can also be useful.
Anything else would only be useful for more Role-Playing purposes, or similar, and thus can be temporarily enabled, and then reverted, as needed when you engage in those activities.
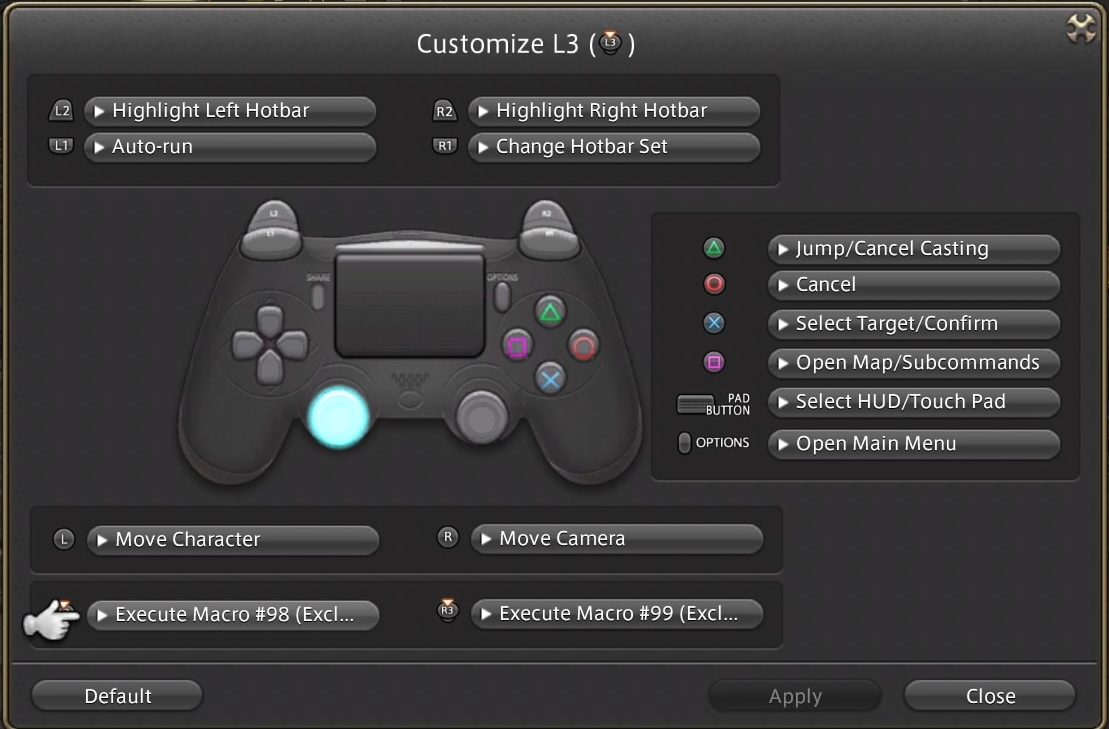
Example of a changed L3 and R3 (Console version of System Configuration)
But I heard macros were bad?
Macros that do actions that can queue - the ability to tell the game to prep your next action while you are already using/casting one - do suffer since macros cannot be queued. So, unless there is something else to be gained, like saving time on targeting, it’s generally not recommended for your job/class and role actions.
All other macros generally do not have any downsides as long as you’re not playing at a ridiculously low frame rates (since macro speeds are determined by frame rates). General actions, such as Sprint, also do not suffer from lack of action queuing since those don’t support action queuing to begin with.
Any other changes?
Most people leave everything else as default, changing only L3 and/or R3.
However, you might also wish to consider switching up the “Highlight Left Hotbar” and “Highlight Right Hotbar” to the bumpers instead of the triggers if you plan on using the double tap cross hotbar extensively. If this all sounds like gibberish, this will be explained in the section for The Cross hotbar.
If you do change any of the settings beyond the analog clicks, the game will adjust any button hints it provides accordingly.
Virtual Mouse
For the most part, a mouse is not necessary to play FF14. However, there are times when you might need to, as there are a few (mostly minor) things that do not have a controller input. However, if you don’t have a physical mouse, there is something called a Virtual Mouse, which is a mouse accessible using your controller.
Enabling the Virtual Mouse
In System Configuration in the Gamepad section, make sure that the Virtual Mouse is enabled. If it is disabled, it will not be possible to enter Virtual Mouse mode.
On PC, it is in System Configuration, Gamepad Settings:
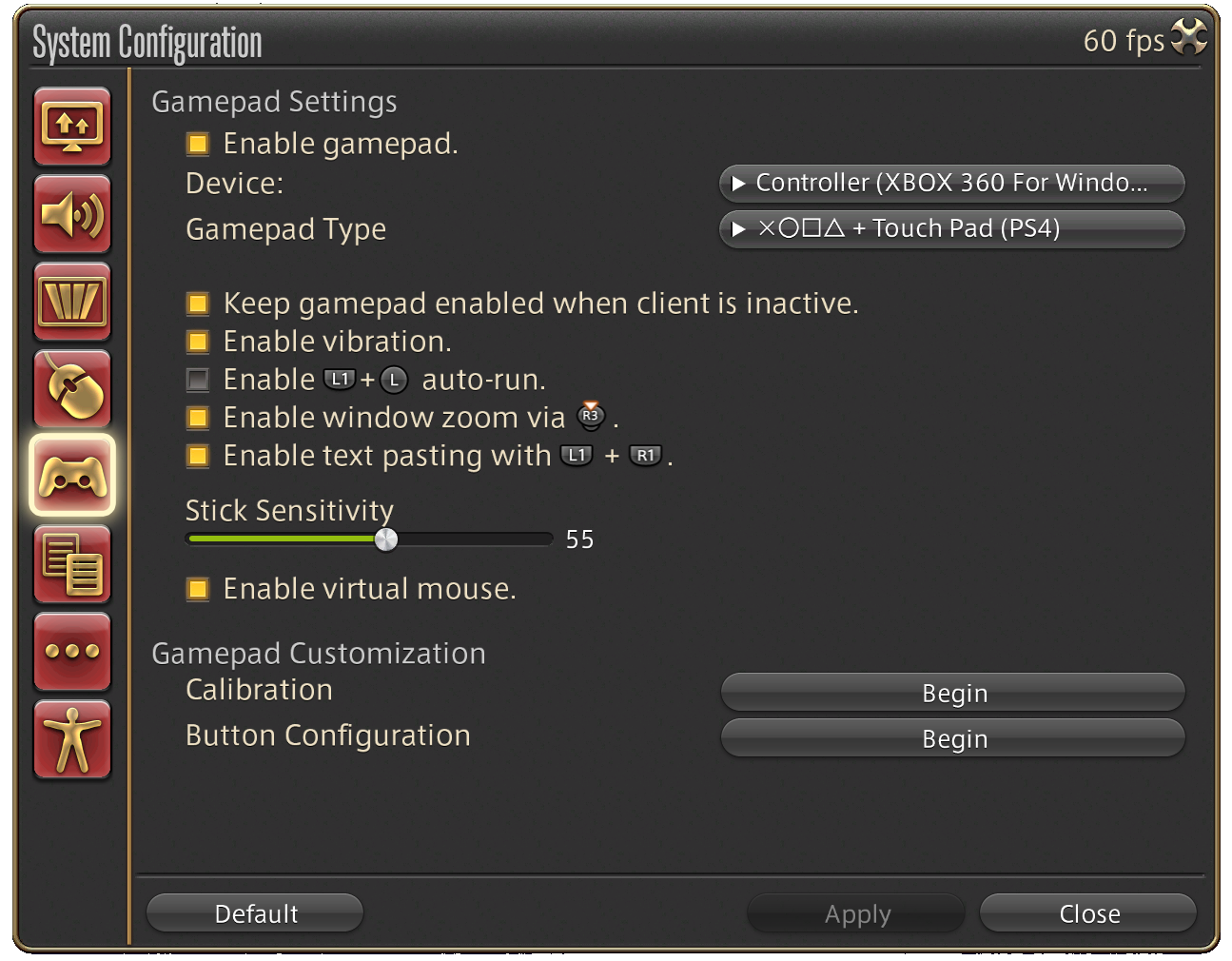
On Console, it is in System Configuration, Controller Settings, Touch Pad Settings (even though it has nothing to do with the touch pad)
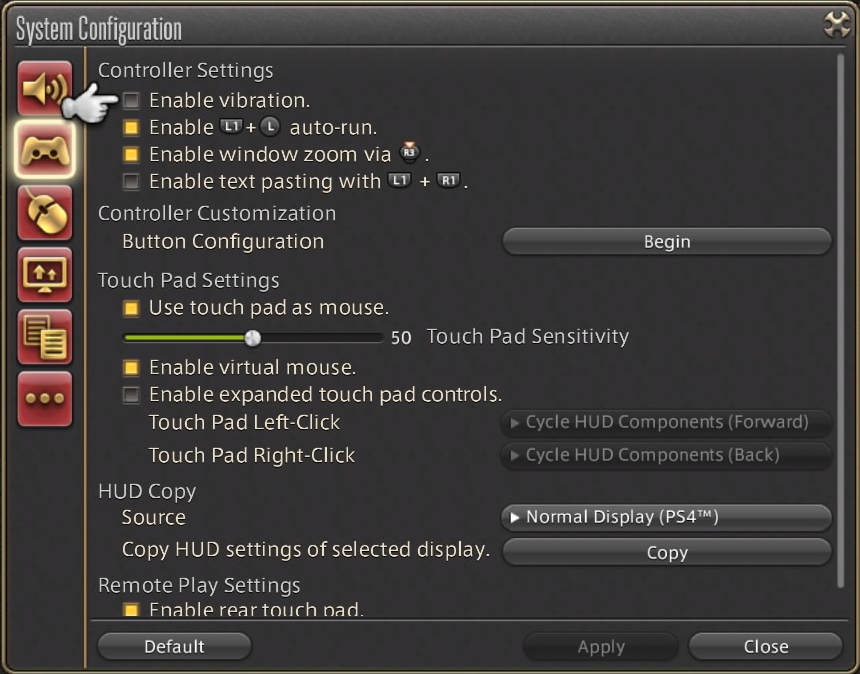
If you do decide to disable the virtual mouse, make sure you are not currently in virtual mouse mode. If you accidentally somehow manage to disable the virtual mouse in system config while you are in virtual mouse mode, you will need to re-enable it first before you can exit virtual mouse mode.
Using the Virtual Mouse
To enter virtual mouse mode, use your Autorun button and Right click (L1 + R3). This is also the command for exiting virtual mouse mode.
You can view this shortcut in the System Configuration, or at the bottom left of the main menu if you are using the Gamepad style main menu.
You can then use Auto-Run (L2) for left clicking, and Change Hotbar Set (R2) for right clicking.
Things that require a mouse (virtual or physical):
- Moving or resizing the map
- Moving or resizing dialog boxes
- Moving the Group Pose settings and control guide
- Moving and/or resizing certain content-specific HUD items that do not appear in the HUD Layout menu
- Checking the enemy buff/debuff bar
Changing the look of the virtual mouse
Both the console and PC versions support changing the look of the virtual mouse, though the options do differ between both. In both cases, they are found in the Mouse Settings section of the System Configuration.
PC Version:
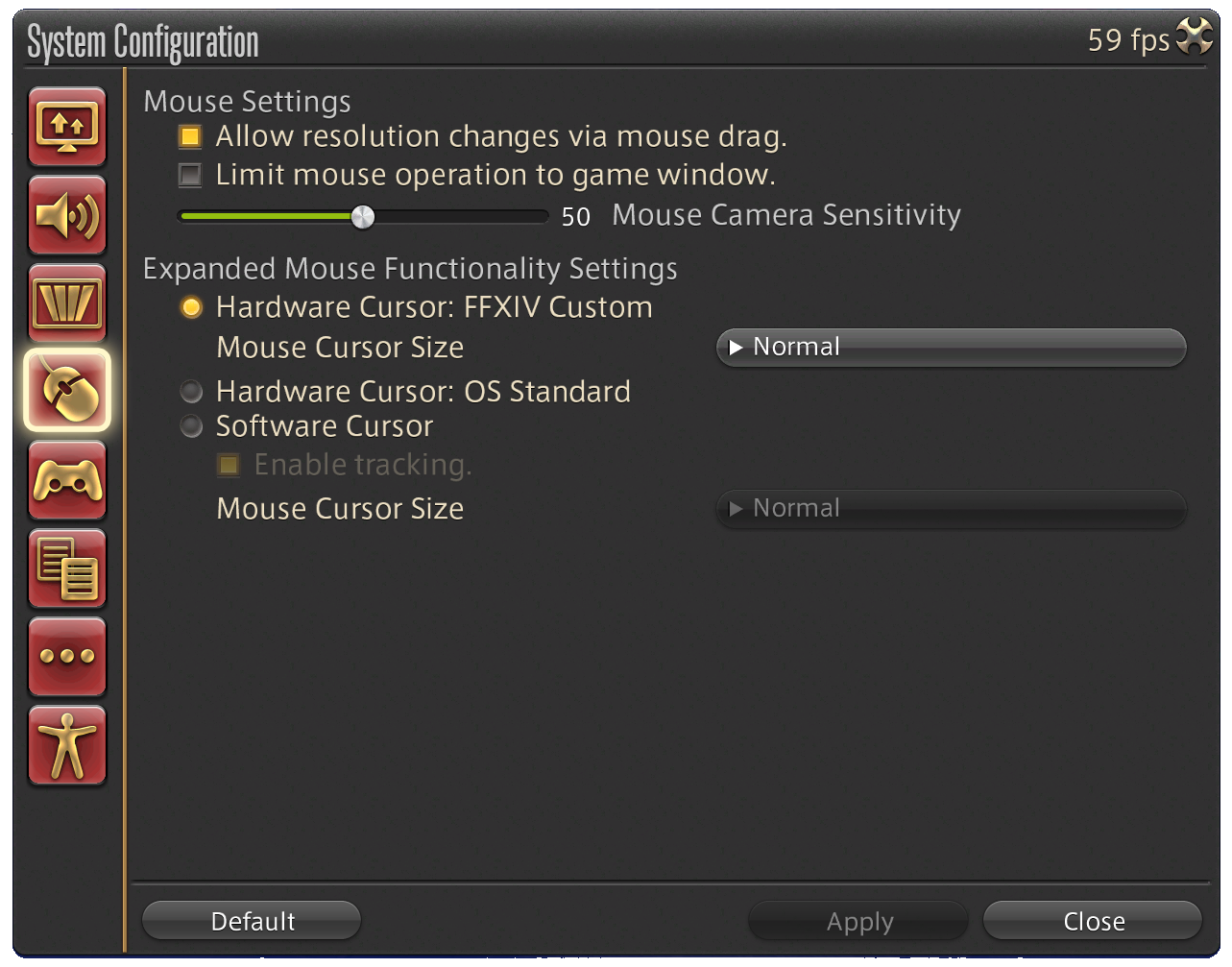
PS4 Version:
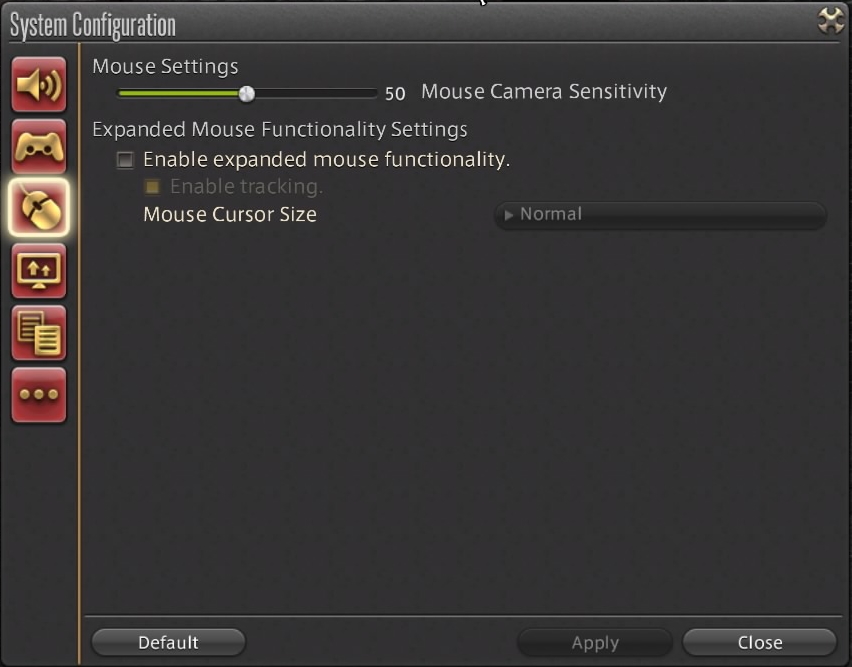
The options are a little different between the two versions.
- In both, you can change the size and the sensitivity.
- On PC, you can also change the style of the cursor.
- Tracking, which is when you kind of see the animation of the mouse as you move it, is available on both. For PC it is only available if using the Software cursor (essentially the same cursor version that the console players use).
Touchpad Controls
In addition to the Virtual Mouse, there is also the Touchpad - if your controller supports it. Any time the virtual mouse is mentioned in this guide, you should assume it also applies to the Touchpad.
PS4 and PS5 Touchpad support
All of the touchpad-related settings can be found in System Configuration, Controller Settings, Touch Pad Settings.
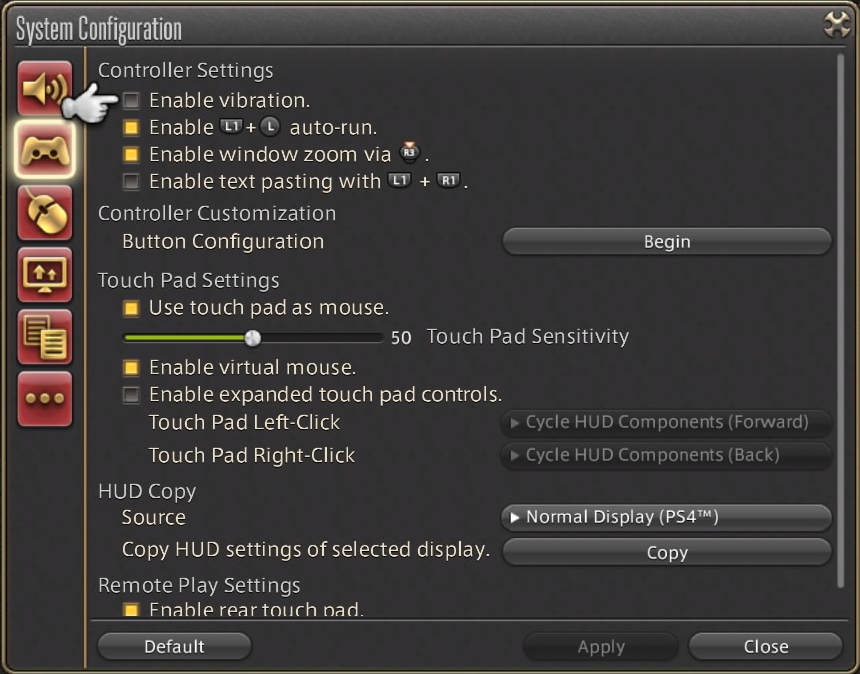
In order to use the touchpad as a mouse, you do need to have “Use touch pad as mouse” turned on, and you can control how fast it recognizes the input with the Touch Pad Sensitivity.
Although it’s listed in the Touch Pad settings, Enable virtual mouse has nothing to do with the touchpad, it’s about whether or not you can access the mouse cursor via a command by doing “Targeting Modifier/Autorun” + Right Analog Click. (L1 + R3)
Then there is the “Enable expanded touch pad controls” setting. If you have this turned off, clicking into the touchpad will always result in “Cycle HUD Components (Forward)”. However, if you turn on this setting, you can customize to cycle the HUD in a different order whether you’re clicking in on the right side of the touchpad or the left side.
You can also use this to disable HUD Select entirely by setting both of them to “None”, though that is extremely not advisable.
PC players and Touchpad controls
For PC players, the game doesn’t really support touchpad controls.
But there are Touchpad settings mentioned?
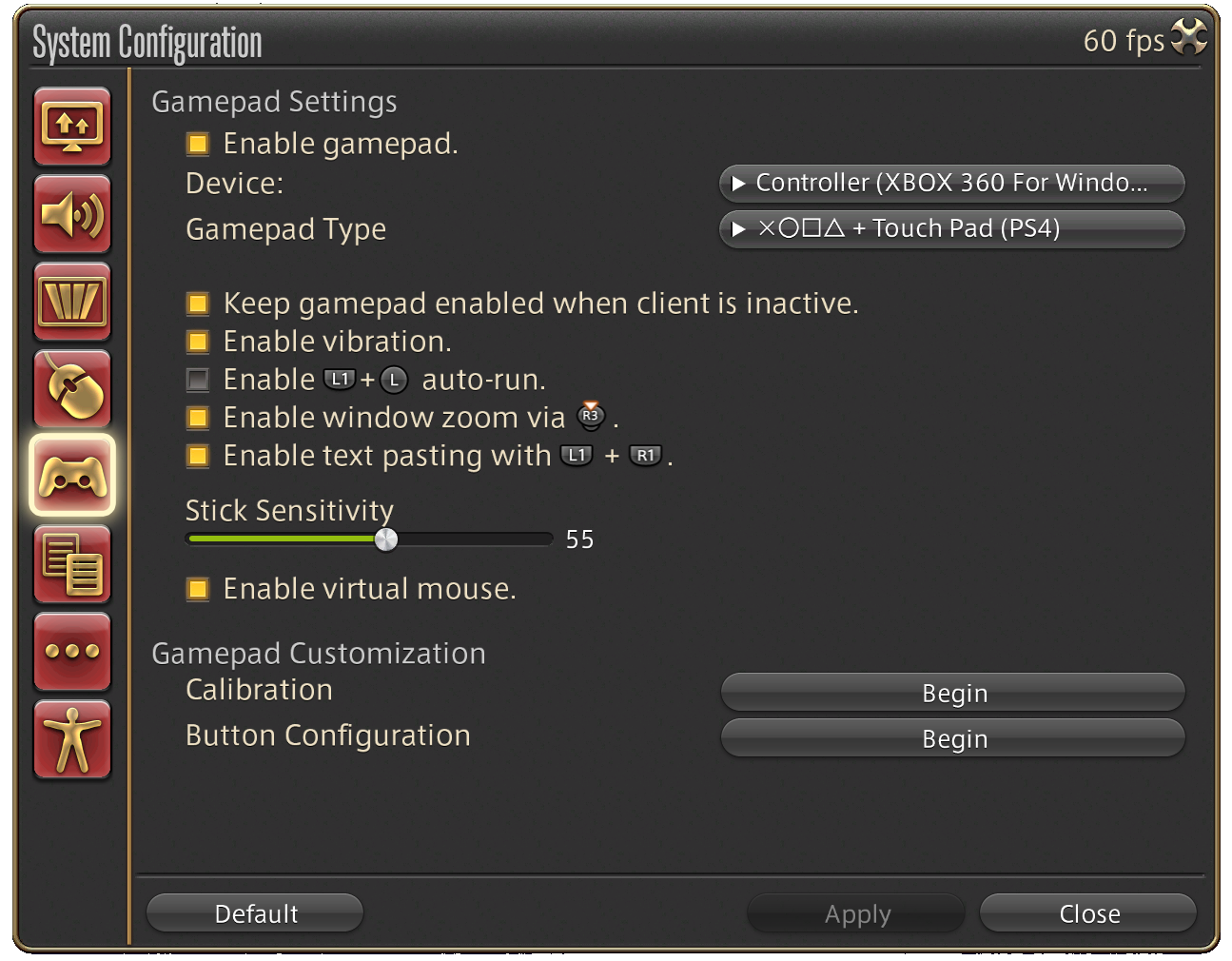
It is true that in System Configuration, Gamepad Type, it shows a setting for PS4 Touchpad, as well as one for PS5 Touchpad.
However, even if you have a PS4 controller and turn on the System Configuration’s Gamepad Type to the PS4+Touchpad setting, it will still not enable the touchpad as a mouse. This is because the default Windows drivers don’t really recognize the touchpad as part of the controller and aren’t passing it to the game.
It’s quite possible that the dev team has special drivers from the PS4 and PS5 dev kits, and thus why they have settings for touchpad support on the PC version of FF14 that seem to not work for regular players.
Furthermore, there are settings that were shown in the PS4 section above that don’t even exist on the PC version, like having one side of the click be Cycle HUD forward while the other side is Cycle HUD back. On the PC version of FFXIV, the touchpad can only be mapped to Cycle HUD forward regardless of side, because you would be mapping it to the “Select” button on the generic controller in button configuration. So even if it worked, it would be incomplete compared to what’s available on the actual PS4 version of the game.
This isn’t to say it’s not possible to have that functionality. There are tools available to recreate it. Third party tools do grab the touchpad, but it’s not passed as part of the controller either. Instead, you have to recreate the touchpad functionality from within those applications.
If you are a PC player and wish to use the touchpad as a mouse, and to separate the left and right touchpad click, or even use the touchpad for things the PS4 doesn’t support (like actions for swiping left/right!) you will need to either:
- Use DS4Windows/DS4Tool
- Use Steam Controller API
Please see the PC Setup Controller Guide page for instructions on that.
Playing Remotely
If you define a “controller” as anything that is not a mouse and keyboard, that would include playing FFXIV on tablet (some of which even support using a controller via bluetooth) or even on the PS Vita.
PS4/5 to PS Vita
The original remote play option for console users, you can indeed play Final Fantasy XIV remotely from your PS4 (or PS5) through your PS Vita.
There are some settings in System Configuration for this:
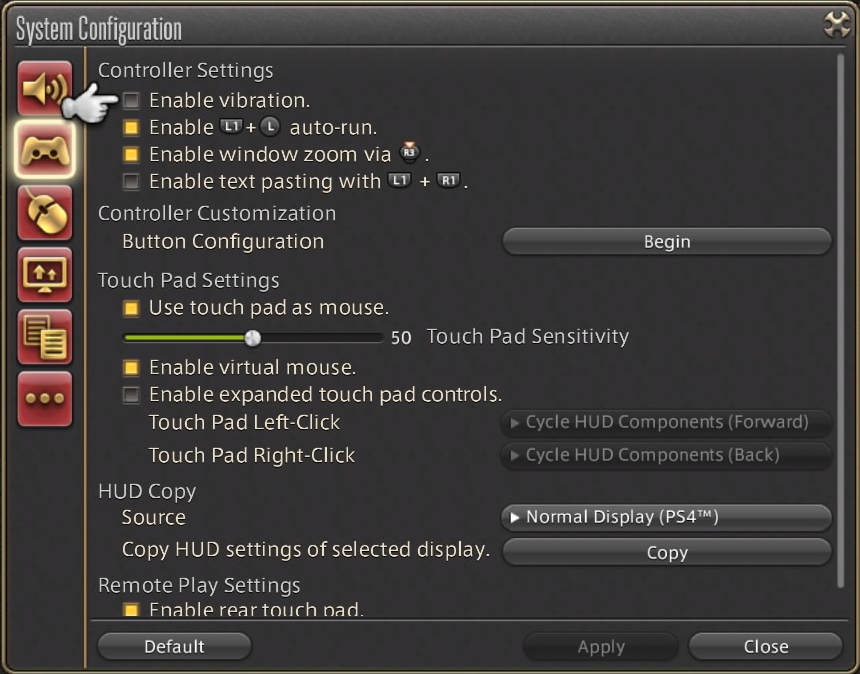
HUD Copy helps you resize the display without changing it on the PS4. Essentially, it keeps a special HUD layout for your PS Vita. However, should you need to copy the HUD layout from the PS4 to the PS Vita (or vice versa), you can specify the source and use Copy.
Enable rear touch pad
If you play on the Vita, you might notice that it only has 1 set of shoulder buttons. Those will be your triggers. Your bumpers will be on the reach touch pad.
The PS Vita has two touchpads: the touch screen, and the rear touch pad. The touch screen is used to emulate the PS4’s touch pad. The rear touch pad is used to emulate the bumpers and left click. It does so by separately the rear touch pad into four quadrants:
REAR TOUCHPAD (Four quadrants)
Left Bumper | Right Bumper
Left Click-In | Right Click-In
If you disable this, then when you are on your PS Vita, the rear touchpad will no longer activate these inputs at all. This can actually be useful, depending on how you have your hotbars set up, to not end up accidentally switching hotbars if you’re placing the vita down on your lap or table.
PS4/5 to Phone/Tablet
In addition to the PS Vita, PlayStation users can also use any device that is able to download the PlayStation remote app. If the device supports using a controller, the PlayStation remote app should be able to recognize it. Both the PS4 and PS5 controllers are supported by the app.
However, if you device is too out of date to be able to use the controller connections, or you simply don’t want to sync up your controller to your tablet, there are touch controls too. The main ones can be configured to be kept on the screen the whole time.
- The touch pad is on the center top of the screen
- The analog sticks are pretty much anywhere you want in between those areas, with the left side of the screen being for left stick, and right side for right stick.
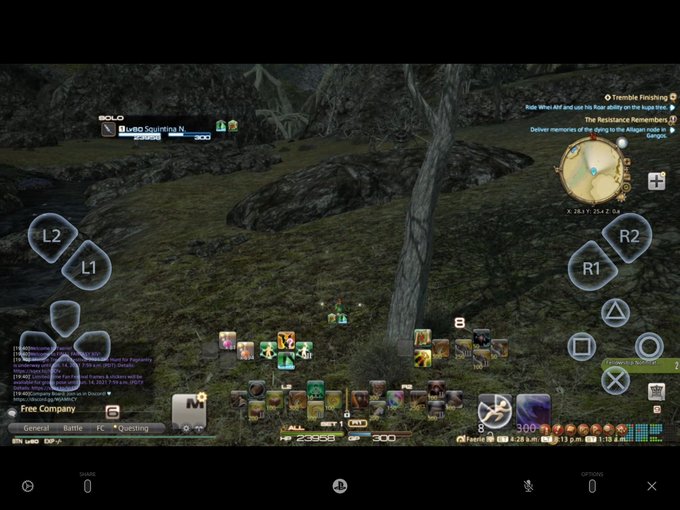
- Double tap in the analog stick section to do L3 or R3.
- Double tap in the touchpad section to do the Pad click-in. It works better if you do it towards the bottom of the touchpad.
- The double taps will turn the icon blue.
Depending on your cross hotbar setup, you might notice some discomfort playing with touch controls. If you make use of the touchpad functionality frequently, you make want to consider making an alternate setup on another cross hotbar set.
PC to Other device
Of course PC (and Mac) users can also play remotely via remote control software such as Teamviewer. Typically this would be from another computer, such as a laptop, but some of these applications might also have an app for mobile devices. These would effectively be doing mouse and keyboard controls via the touch screen.
It is unlikely that they would recognize a controller on your device to pass through to your real computer. However you would need to check the support documentation of the software you are using to verify that.
If you are using Steam, or you are not using Steam but you added FFXIV as an external game to your Steam library, you may wish to use Steam streaming instead. This is probably the simplest option if you wish to use your controller seamlessly. There is also the Steam Deck, which could be a viable option.